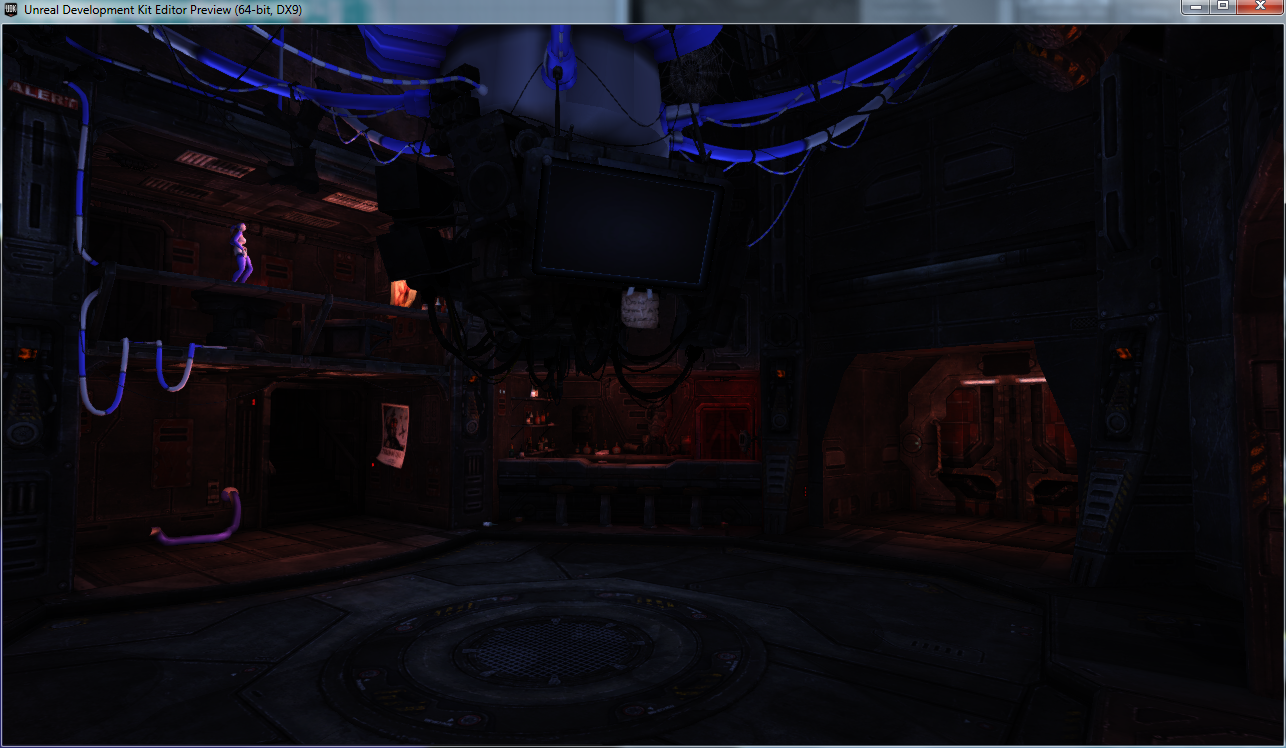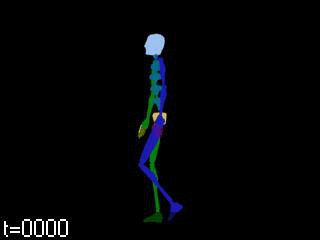Of the many projects I put on hold back in 2011 (has it really been that long already?), one was based on Starcraft 2. I did a number of tests with this at the time, but some files have inevitably gone missing over the years. I guess it’s a good thing I documented a lot of my prior experiments.
Since I no longer bother with compositing, the first step to machinima involves creating an environment. I’ve learned through the years that it’s better to move assets to a single engine (such as UDK), rather than trying to master 100 different game engines and their tools (all which may change at any time).
There’s been multiple changes to the Starcraft 2 editor since I last used it. It’s a little more difficult to view and extract content, but I’ve spent the past few days refining the process.
The model previewer has been changed, and is now called the Archive Browser. They ditched the MPQ file format that was previously used (which was easy to extract assets from). Models and textures can still be viewed and exported within the editor, but only on an individual basis. I had to make an AutoIt script to automate the export of thousands of textures, which took many hours to complete.
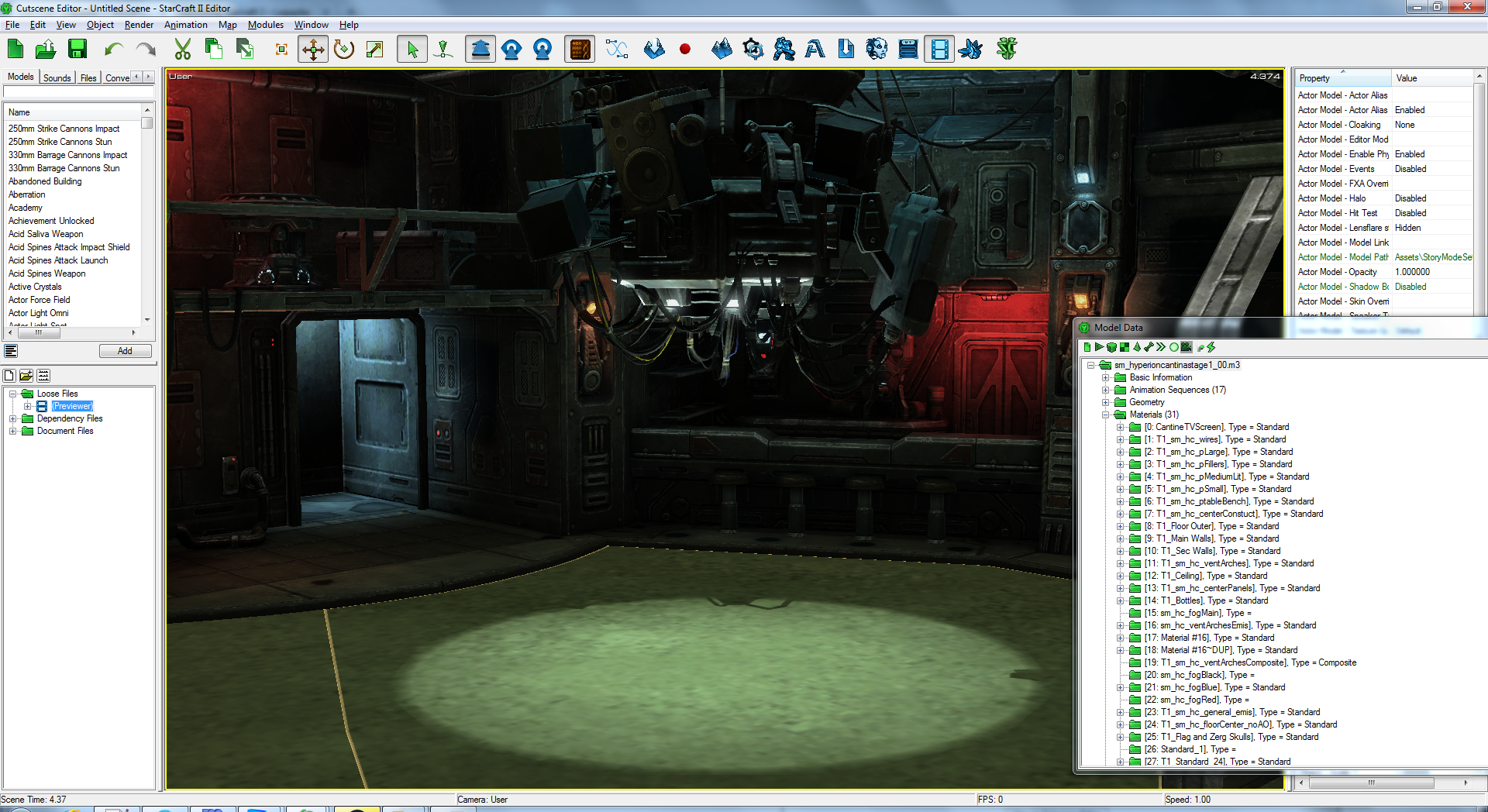
Getting everything into UDK is somewhat tedious and time consuming, but I am working on refining the process. Having this all done with just a few button presses may be possible (in theory), but the development of such automation would eat up a lot of time.
I’ve been making progress with the environment despite the challenges. Everything will continue to come together as more lighting, props, and post-processing effects are added. I still haven’t figured out what’s going on with emissive textures yet, it seems their coordinates are not exported.
The next big challenge will be working with character models and animations again.